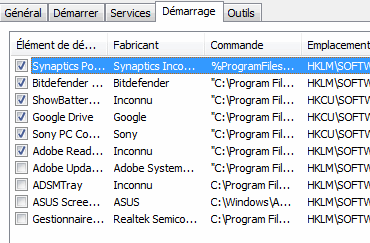Excel :
Sélectionner la colonne active CTRL+ESPACE
Sélectionner la ligne active MAJ+ESPACE
Atteindre le début de la feuille de calcul CTRL+ORIGINE
Passer à la dernière cellule de la feuille de calcul, à l'intersection de la dernière colonne de droite utilisée et de la dernière ligne (dans le coin inférieur droit), ou la cellule opposée à la
cellule d'origine, en règle générale la cellule A1 CTRL+FIN
Coller une fonction dans une formule MAJ+F3
Lorsque vous entrez une formule, afficher la Palette de formules après avoir tapé un nom de fonction CTRL+A
Tout sélectionner (lorsque vous ne saisissez pas ou ne modifiez pas une formule) CTRL+A
Afficher alternativement les valeurs de cellule et les formules de cellule CTRL+` (guillement anglais gauche)
Calculer toutes les feuilles de tous les classeurs ouverts F9
Calculer la feuille active MAJ+F9
Créer un graphique qui utilise la plage actuelle F11 ou ALT+F1
Entrer la date CTRL+; (point-virgule)
Entrer l'heure CTRL+: (deux points)
Remplir la plage de cellules sélectionnée avec l'entrée actuelle CTRL+ENTRÉE
Afficher la boîte de dialogue Aller à F5
Afficher la boîte de dialogue Format de cellule CTRL+1
Copier CTRL+C
Coller CTRL+V
Annuler CTRL+Z
Enregistrer CTRL+S
Imprimer CTRL+P
Ouvrir CTRL+O
Word :
Répéter votre dernière action F4 ou CTRL+Y
Rechercher et remplacer CTRL+F
Aller à la page, section, ligne, etc. CTRL+G
Supprimer un mot CTRL+RET.ARR
Modifier la casse MAJ+F3
Gras CTRL+B
Mettre en italique CTRL+I
Atteindre le début du document CTRL+ORIGINE
Atteindre la fin du document CTRL+FIN
Sélectionner le début du document CTRL+MAJ+ORIGINE
Sélectionner la fin du document CTRL+MAJ+FIN
Ouvrir le dictionnaire des synonymes MAJ+F7
Insérer un lien hypertexte CTRL+K
Tout sélectionner CTRL+A
Copier CTRL+C
Coller CTRL+V
Annuler CTRL+Z
Enregistrer CTRL+S
Imprimer CTRL+P
Ouvrir CTRL+O
Outlook :
Ouvrir un message électronique CTRL+MAJ+M
Ouvrir le carnet d'adresses CTRL+MAJ+B
Ouvrir un rendez-vous CTRL+MAJ+A
Ouvrir un contact CTRL+MAJ+C
Ouvrir une demande de réunion CTRL+MAJ+Q
Ouvrir une tâche CTRL+MAJ+K
Activer la zone Rechercher un contact F11
Passer dans la boîte de réception CTRL+MAJ+I
Passer dans la boîte d'envoi CTRL+MAJ+O
Vérifier l'arrivée de nouveau courrier F5 ou CTRL+M
Ouvrir la boîte de dialogue Recherche avancée CTRL+MAJ+F
Marquer un message électronique comme lu CTRL+Q
Supprimer un message, un contact, un élément du calendrier ou une tâche CTRL+D
Supprimer un mot CTRL+RET.ARR
Tout sélectionner CTRL+A
Copier CTRL+C
Coller CTRL+V
Annuler CTRL+Z
Imprimer CTRL+P
PowerPoint :
Activité Touches de raccourci
Insérer une nouvelle diapositive CTRL+M
Passer au volet suivant (dans le sens des aiguilles d'une montre) F6
Revenir au volet précédent (dans le sens inverse des aiguilles d'une montre) MAJ+F6
Créer une copie de la diapositive active CTRL+D
Démarrer un diaporama F5
Promouvoir un paragraphe ALT+MAJ+GAUCHE
Abaisser un paragraphe ALT+MAJ+DROITE
Appliquer une mise en forme indice CTRL+= (signe égal)
Appliquer une mise en forme exposant CTRL++ (signe plus)
Ouvrir la boîte de dialogue Police CTRL+T
Répéter votre dernière action F4 ou CTRL+Y
Rechercher CTRL+F
Afficher les repères CTRL+G
Supprimer un mot CTRL+RET.ARR
Mettre en majuscule MAJ+F3
Gras CTRL+B
Mettre en italique CTRL+I
Insérer un lien hypertexte CTRL+K
Tout sélectionner CTRL+A
Copier CTRL+C
Coller CTRL+V
Annuler CTRL+Z
Enregistrer CTRL+S
Imprimer CTRL+P
Ouvrir CTRL+O
Internet Explorer :
Touches Description
Ctrl + V Ajoute au favoris
Ctrl + P Imprimer
Ctrl + R Actualise la page
Ctrl + S Sauvegarder sous
Ctrl + O Ouvrir un fichier
Ctrl + L Ouvrir une adresse
Ctrl + N Ouvrir une nouvelle fenêtre
Ctrl + F Chercher
F3 Chercher encore
F11 Plein écran
Ctrl + I Charger les images
Touches raccourci : Édition
Touches Description
CTRL+X Supprimer les éléments sélectionnés et les copier dans le Presse-papiers
CTRL+C Copier les éléments sélectionnés vers le Presse-papiers
CTRL+V Insérer le contenu du Presse-papiers à l'emplacement sélectionné
CTRL+A Sélectionner la totalité des éléments sur la page Web active
Touches raccourci : Gestion des Favoris
Touches Description
CTRL+D Ajouter la page en cours à vos Favoris
CTRL+B Ouvrir la boîte de dialogue Organiser les Favoris
ALT+HAUT Déplacer l'élément sélectionné vers le haut dans la liste des Favoris de la boîte de dialogue Organiser les Favoris
ALT+BAS Déplacer l'élément sélectionné vers le bas dans la liste des Favoris de la boîte de dialogue Organiser les Favoris
Touches raccourci : Utilisation de la barre d’adresses
Touches Description
ALT+D Sélectionner le texte de la barre d'adresses
F4 Afficher l'historique de la barre d'adresses
CTRL+GAUCHE Dans la barre d'adresses, placer le curseur à gauche du séparateur logique suivant (ou du caractère /)
CTRL+DROITE Dans la barre d'adresses, placer le curseur à droite du séparateur logique suivant (ou du caractère /)
CTRL+ENTREE Ajouter "www." au début et ".com" à la fin du texte saisi dans la barre d'adresses
HAUT Se déplacer vers l'avant dans la liste des correspondances de la fonctionnalité de saisie semi-automatique
BAS Se déplacer vers l'arrière dans la liste des correspondances de la fonctionnalité de saisie semi-automatique
Touches raccourci : Affichage et exploration de pages Web
Touches Description
F1 Afficher l'aide de Internet Explorer ou, dans une boîte de dialogue, afficher l'aide contextuelle relative à un élément
F11 Basculer entre le mode Plein écran et normal de la fenêtre du navigateur
TAB Se déplacer vers l'avant entre les éléments d'une page Web, la barre d'adresses et la barre des liens
MAJ+TAB Se déplacer vers l'arrière entre les éléments d'une page Web, la barre d'adresses et la barre des liens
ALT+ORIGINE Aller à la page de démarrage
ALT+DROITE Aller à la page suivante
ALT+GAUCHE ou
RET.ARR. Aller à la page précédente
MAJ+F10 Afficher le menu contextuel d'un lien
CTRL+TAB ou
F6 Avancer parmi les cadres
MAJ+CTRL+TAB Revenir en arrière parmi les cadres
HAUT Faire défiler jusqu'au début d'un document
BAS Faire défiler jusqu'à la fin d'un document
PAGE PRÉCÉDENTE Faire défiler jusqu'au début d'un document par intervalles plus élevés
PAGE SUIVANTE Faire défiler jusqu'à la fin d'un document par intervalles plus élevés
ORIGINE Aller au début d'un document
FIN Aller à la fin d'un document
CTRL+F Rechercher sur cette page
F5 ou
CTRL+R Actualiser la page Web active uniquement si la date de la version Web et celle de la version à votre disposition sont différentes
CTRL+F5 Actualiser la page Web active même si la date de la version Web et celle de la version à votre disposition sont identiques
ÉCHAPPEMENT Interrompre le téléchargement d'une page
CTRL+O ou
CTRL+L Aller à un nouvel emplacement
CTRL+N Ouvrir une nouvelle fenêtre
CTRL+W Refermer la fenêtre active
CTRL+S Enregistrer la page en cours
CTRL+P Imprimer la page en cours ou le cadre actif
ENTRÉE Activer un lien sélectionné
CTRL+E Ouvrir la recherche dans le volet d'exploration
CTRL+I Ouvrir les Favoris dans le volet d'exploration
CTRL+H Ouvrir l'Historique dans le volet d'exploration
CTRL+clic Ouvrir plusieurs dossiers dans les volets de l'Historique ou des Favoris